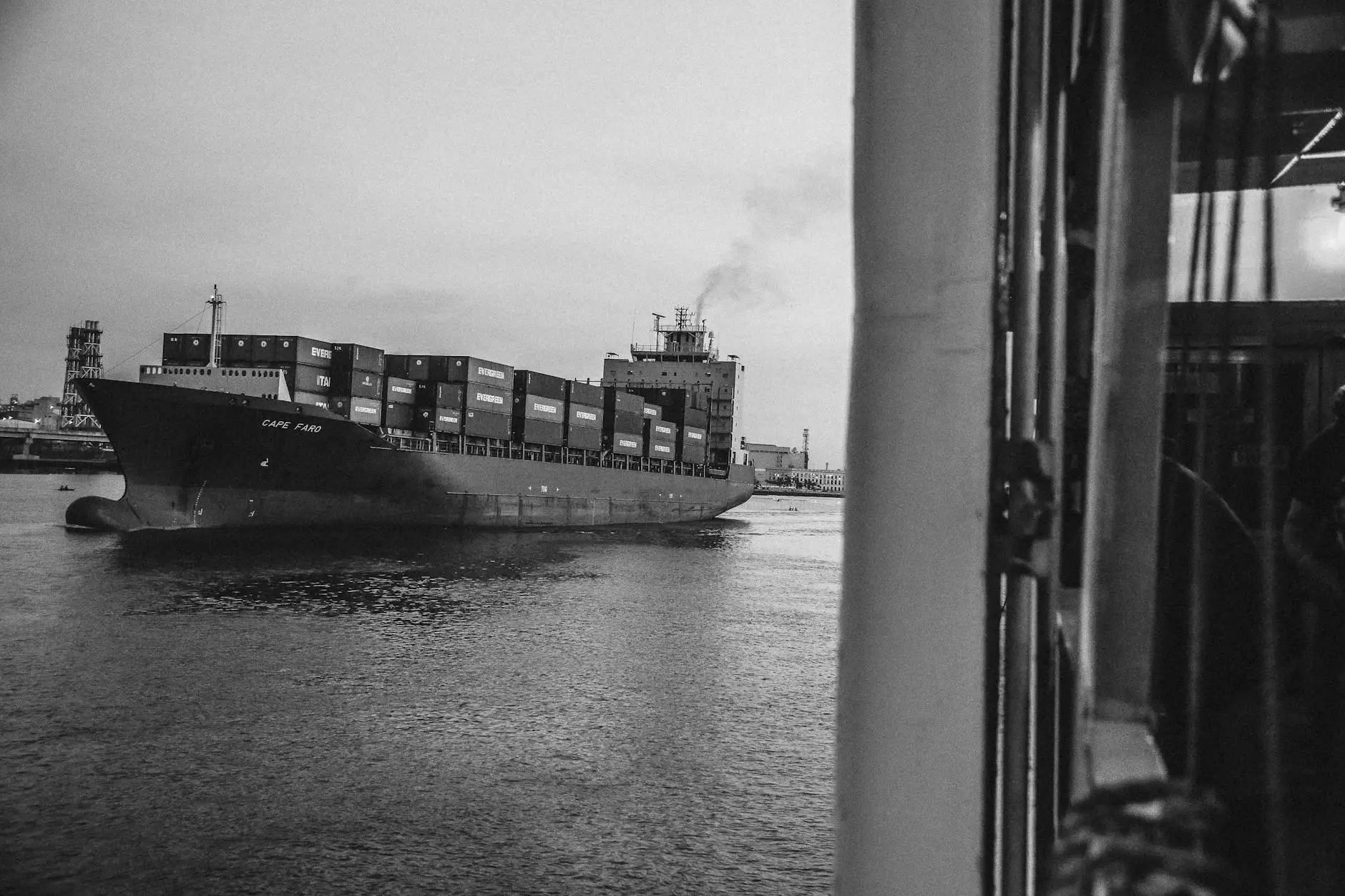The Future of Work: Connect Remotely to Your PC

The modern workplace is rapidly evolving, and connecting remotely to your PC has become an essential skill for professionals across various industries. With the rise of remote work and digital transformation, the ability to access your computer from any location is not just a convenience; it's a necessity. In this comprehensive guide, we will explore the benefits, tools, and techniques that enable you to connect remotely to your PC, enhancing productivity and efficiency.
Table of Contents
- Benefits of Remote PC Access
- Essential Tools for Remote Connection
- How to Set Up Remote Access
- Ensuring Security in Remote Connections
- Common Issues and Troubleshooting
- Conclusion
Benefits of Remote PC Access
Connecting remotely to your PC offers numerous advantages that can enhance your work experience. Here are some of the most compelling benefits:
- Increased Flexibility: Work from anywhere, at any time, enhancing your work-life balance.
- Cost Efficiency: Reduce the need for physical office spaces and increase overall productivity.
- Access to Resources: Utilize software and files on your primary computer without the need for multiple devices.
- Collaboration: Work seamlessly with team members, sharing resources and tools in real-time.
- Enhanced Productivity: Troubleshoot and resolve issues quickly without the need to be physically present at the worksite.
Essential Tools for Remote Connection
To effectively connect remotely to your PC, utilizing the right tools is essential. Here’s a curated list of popular remote access programs:
- TeamViewer: A widely used tool that offers a user-friendly interface and high security for remote access.
- AnyDesk: Known for its fast performance and lightweight application, perfect for low-bandwidth environments.
- Microsoft Remote Desktop: Built into Windows, this option is ideal for those using Windows Pro or Enterprise editions.
- Chrome Remote Desktop: A free and accessible tool that allows you to connect to your PC through the Chrome browser.
- LogMeIn: A premium solution that offers robust features for businesses and individuals alike.
How to Set Up Remote Access
Setting up remote access to your PC can seem daunting, but with a few simple steps, you can enable this powerful feature with confidence. Here’s how to do it:
Step 1: Choose a Remote Access Tool
First, decide which remote access tool best suits your needs based on the information provided earlier. For a simple home setup, Chrome Remote Desktop may be sufficient, while businesses might prefer more robust solutions like TeamViewer or LogMeIn.
Step 2: Install the Software
Once you have chosen your remote access tool, download and install it on both your home and remote computers. Ensure you follow the installation prompts accurately to configure the software correctly.
Step 3: Configure Settings
After installation, open the application and configure the settings according to your preferences. This may include setting a secure password, enabling two-factor authentication, and defining user permissions. Make sure to enable any additional settings that enhance connectivity, such as automatically starting with Windows.
Step 4: Establish a Connection
To connect remotely to your PC, use your remote access tool to initiate a session. You’ll typically enter the ID or IP address of the computer you're connecting to, along with any necessary credentials. Once connected, you'll have full access to your computer as if you were physically there.
Ensuring Security in Remote Connections
While remote access is incredibly useful, security should be a top priority. Here are key strategies to ensure safe connections:
- Use Strong Passwords: Always employ complex passwords that are difficult to guess to safeguard your connection.
- Activate Two-Factor Authentication: Leverage additional security layers that require more than just a password.
- Keep Software Updated: Regularly update your remote access software and operating system to patch any vulnerabilities.
- Limit Access: Only provide remote access to trusted individuals and devices, and terminate sessions when not in use.
- Use a VPN: When applicable, connect via a Virtual Private Network to encrypt your internet traffic.
Common Issues and Troubleshooting
Even with the best setups, issues can arise during remote connections. Here are some common problems and solutions:
- Connection Failed: Ensure both devices are connected to the internet and check firewall settings that may be blocking access.
- Slow Performance: Limit the use of bandwidth-heavy applications or switch to a wired connection for better stability.
- Access Denied: Double-check your login credentials and ensure you have the proper permissions to connect.
- Software Crashes: If the remote access application frequently crashes, try reinstalling it or checking for updates.
Conclusion
In today’s digital age, the ability to connect remotely to your PC is invaluable for maximizing productivity and maintaining flexibility in the workplace. By understanding the benefits, using reliable tools, ensuring security, and troubleshooting common issues, you can enhance your remote work experience significantly. Embrace the freedom of remote access, and empower your professional life with the tools necessary to succeed in a connected world.
connect remotely to pc